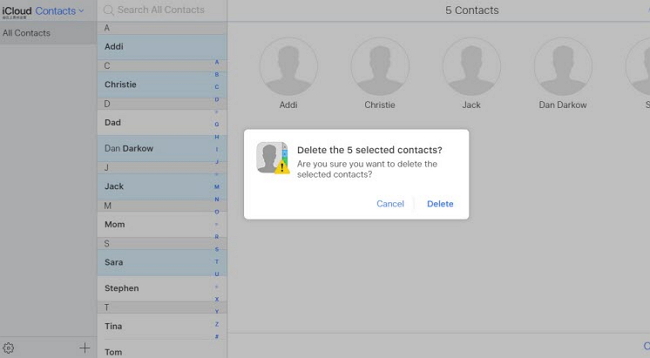How to Enable or Disable Restricted Mode in YouTube on iPhone, iPad or PC
Have you seen any inappropriate content
in YouTube while watching on iPhone? Want to avoid mucky contents on
YouTube? How can you enable Restricted mode on YouTube? What is Restricted Mode
on YouTube?
Here’s a quick guide that helps you to enable Restricted Mode in
YouTube on iPhone that prevents you, your family and your Kids from sensitive
and grimy contents you do not prefer to see. So for kids,
parental controls on iPhone or any smartphones is important to stop them
from mucky contents. Gihosoft iPhone Data Recovery is a professional iPhone Data Recovery software to get back all your lost text message, photo, video, call history, note, contact and more from iPhone/iPad/iPod Touch. It offers a full solution to recover your lost data in different tough situations. Besides recovering data directly from iPhone, iPad and iPod touch, it also allows you to recover data from iCloud and iTunes backup files.
in YouTube while watching on iPhone? Want to avoid mucky contents on
YouTube? How can you enable Restricted mode on YouTube? What is Restricted Mode
on YouTube?
Here’s a quick guide that helps you to enable Restricted Mode in
YouTube on iPhone that prevents you, your family and your Kids from sensitive
and grimy contents you do not prefer to see. So for kids,
parental controls on iPhone or any smartphones is important to stop them
from mucky contents. Gihosoft iPhone Data Recovery is a professional iPhone Data Recovery software to get back all your lost text message, photo, video, call history, note, contact and more from iPhone/iPad/iPod Touch. It offers a full solution to recover your lost data in different tough situations. Besides recovering data directly from iPhone, iPad and iPod touch, it also allows you to recover data from iCloud and iTunes backup files.
If your kids is using YouTube on iPhone
all the time, then you should enable the Restricted Mode on it because it can
create a negative impact on them. There are so many users who posted a filthy
and obscene contents on YouTube. Restricted Mode hides videos that may contain
inappropriate content flagged by users and other signals. No filter is 100%
accurate, but it should help you avoid most inappropriate content.
YouTube has become major platform for
Videos all over the World where you can find and access with all sort of videos
like Tech info, Tips, Songs, Movies, and hot contents to enjoy. Many users
around world use YouTube all the time as a time pass and enjoyment. You can
always disable Restricted Mode if wanted to see adult content but what if for
your Kids and your family or sometimes you?
Also See:
How to Enable Dark Mode on iPhone without Jailbreak
How to Download YouTube Videos in iOS 10.3.1 without
Jailbreak
How to Record iPhone Screen without Jailbreak
Well there is an optional setting
called Restricted Mode on YouTube app in iPhone that you can use to help screen
out potentially mature content which you may prefer not to see or don’t want
others in your family to see. You can filter or avoid the restricted content on
YouTube to prevent your Kids/Family from filthy contents by enabling the
Restricted Mode in YouTube settings.
How to Enable Restricted Mode in YouTube
on iPhone
Once you have enabled the Restricted
Mode on YouTube in iPhone, you will no longer see the filthy contents.
Step 1. Launch YouTube app on your
iOS device.
Step 2. Tap on your profile
& tap on Settings.
Step 3. Now tap on Restricted
Mode Filtering.
Step 4. Select Strict.
That’s it. You can see the Filtered videos
on your YouTube.
Likewise if you want to disable &
willing to watch obscene content on YouTube you can disable restricted mode
filtering, by choosing Don’t Filter option.
To disable YouTube Restricted Mode,
follow the same steps as above upto Step 3 and then choose Don’t filter.
Similarly, you can enable Restricted
Mode in YouTube in Safari, Chrome, and Firefox on iPhone and iPad as well.
For this you need to go to youtube.com in
your web browser (Safari, Chrome or Firefox).
From the top right corner tap on
the three dots and then tap on Settings.
You can see the some options like
Language, Location, Restricted Mode and more.
Simply tap on Restricted Mode to
turn it on or off whenever you want.
If you are using YouTube on Computer or
PC, you can easily Enable Restricted Mode in YouTube on Computer by simply
heading over to youtube.com from any browser, scroll down to bottom and click
on Restricted Mode and then click next to On and save to confirm.
Follow the same steps and then click
next to Off and save to disable Restricted Mode on YouTube any time you like.