Many Apple TV users have complained about the refusal of their Apple TV to boot normally, and it is showing “connect to iTunes screen.” This usually occurs after restore, jailbreak, recovery mode or restart. Fortunately, if your Apple TV has any of these problems, we have put together some tips that can help you fix the issue of “Apple TV stuck in recovery mode.”
Way 1: Put your Apple TV to Sleep
Way 2. Turn off and Turn on the Apple TV
Way 3: Restore Apple TV with iTunes
Way 4. Exit Recovery Mode with the Best Apple TV Recovery Tool
Way 1: Put Your Apple TV to Sleep
You can get your Apple TV out of recovery mode by putting it to sleep and then removing USB and powering it up with a power cord.
For 3rd generation Apple TV or earlier models: To put your Apple TV to sleep, press and hold the Play/Pause Button for some seconds. This makes the light on your Apple TV go off. Turn it back on by plugging the power cord back to your TV. Follow these steps to put your Apple TV to sleep or wake it up. This applies to 3rd generation Apple TV or earlier models. By leaving your Apple TV inactive for some time, your Apple TV will go to sleep by itself. You can also use your remote to put your Apple TV to sleep from the menu.
For 4th Generation Apple TV: Press and hold the button with the TV icon on your Apple TV Remote or Siri Remote for five seconds. From the menu option, choose sleep or go to “Settings” and select “Sleep Now.” To wake your Apple TV, press any button on your remote.
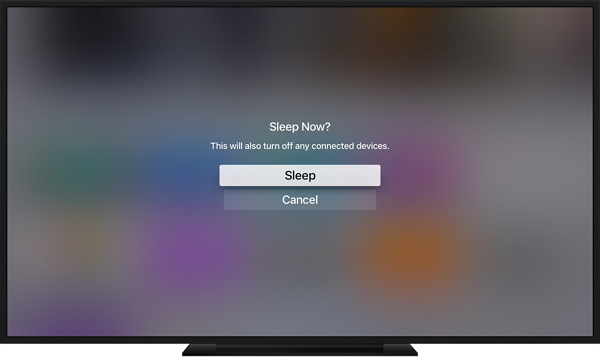
Way 2. Turn off and Turn on the Apple TV
If your Apple TV is stuck in Recovery Mode, you will not be able to restart your Apple TV from settings; therefore, the only option you have is to use your Apple Remote to restart your Apple TV by pressing and holding a few buttons.
How to Force Restart 4th Generation Apple TV
Press and hold the menu button and home button at the same time until the light on the Apple TV starts flashing.
Sponsor ads:Clear Call Log on AndroidRelease the buttons.
How to Force Restart 3rd Generation Apple TV or Apple TV that comes with Aluminum Remote
Press the Menu button and Down button simultaneously until the LED light on your Apple TV starts flashing.
Let go of both buttons.
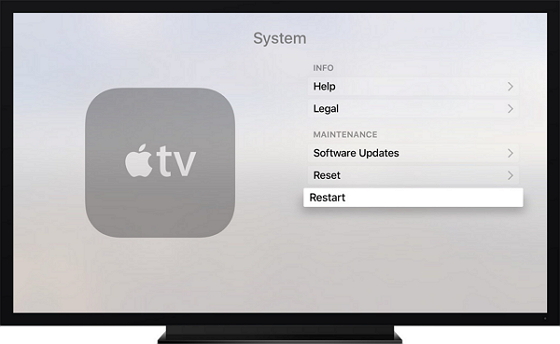
Way 3: Restore Apple TV with iTunes
If you are carrying out a software update on your Apple TV and it fails, unplug the TV from power and plug it back in. Retry the update and if it remains unsuccessful, follow the steps below to restore your Apple TV.
For 4th Generation Apple TV, below are the things you will need to restore your Apple Tv stuck in Recovery Mode;
A Windows PC or MacBook with the latest version of iTunes installed on it.
Fast internet connection.
USB-C cable.
Now, let’s check out the steps.
Remove the power cord and HDMI cable from your Apple TV.
Launch the latest version of iTunes.
For 4th Generation Apple TV, connect a USB-C cable while for a 3rd Generation Apple TV or earlier, connect a Micro-USB cable. Make sure you use the right cable for your Apple TV model.
Connect the other end of the Micro-USB cable or USB-C cable to your MacBook or Windows PC. Also, make sure not to plug lightning to USB cable to your Apple TV.
For 2nd Generation Apple TV, do not connect to the power outlet while for 3rd or 4th Generation Apple TV, plug the power cord to the power outlet.
In your iTunes software, go to the Apple TV summary page. If you do not see this, click on the Apple TV icon located at the upper-left corner of the screen.
Click on “Restore Apple TV.”
Keep your internet connection on, and do not unplug your Apple TV or your computer during the restore process.
After the restore process, disconnect the USB cables and power cord (if connected) and reconnect your Apple TV to the HDMI cable and power cord.

Way 4. Exit Recovery Mode with the Best Apple TV Recovery Tool
Also Read:
jihosoft Free iPhone Data RecoverySponsor ads:
Gihosoft Free iPhone Data Recovery:
https://www.gihosoft.com/iphone-data-recovery-free.htmlGihosoft iPhone Data Recovery Free
Free iPhone Data Recovery Software for Windows/Mac
Recover up to 12+ types of files, including contacts, SMS, photos, WhatsApp, Viber, notes, etc.
Restore lost data from iOS devices directly or from iTunes and iCloud backup
Recover iPhone data lost due to iOS upgrade/jailbreak, accidental deletion, device lost or broken
Support all the latest iPhone, iPad and iPod Touch
Both Free and Pro version.
If you lost data after you updated to a new iPhone, you can always use
Gihosoft iPhone Data Recovery to get the data back from the old iPhone or backup.You may also like:
iphonerecovery.comIf you use android phones, please choose
Gihosoft Android Data Recovery.
With Gihosoft Android Data Recovery, no longer afraid of data loss!
Must read:
Youtube video downloader for pc Gihosoft RePicvid Free Photo Recovery Software provides a free photo recovery software for windows to help users recover the deleted or lost photo for free.
Jihosoft Android Data Recovery: the best Android Data Recovery software for Windows and Mac to recover deleted contacts, messages, photos, videos, WhatsApp and etc from Android devices.Tips:
How to transfer messages from iPhone to iPhone
