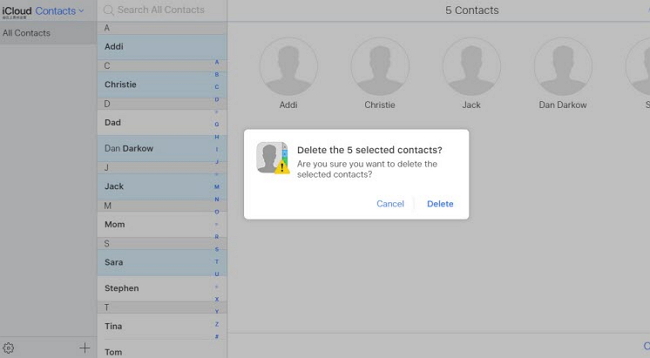These requirements are important to get everything done remotely. So, it’s important you set these up beforehand in case the time comes you lost your phone. And also, if you realized you lost your phone you should immediately perform these actions otherwise, you are giving the thief a handful of time to make something to your phone.
Phone Location must be turned on.
The phone itself must be turned on.
It must be signed to your Google Account.
It must have an internet connection.
The “Find my Device” Feature must be turned on.
Find Your Phone Remotely
You can easily find your phone EXACT location using this feature! Yes, the exact location simply follows the tutorial and requirements must be met first.
Tutorial:
To get everything started to go android.com/find
Sign in with your Google email the same that account was signed on your phone.
Give time to connect to your phone.
Then it will give you the real-time location of your phone! Yes, REAL-TIME.
Lock Your Phone Remotely
Now on locking your android device its just a few clicks away. Lock your phone and enter your phone number know the holder of your phone to contact you. Which is unlikely if your phone was stolen.
Tutorial:
Click the “Lock” Option and then enter a message and your phone number to get your contact.
Just like the image below.
On the right (phone’s end), this is what it will look like.
Erase Data On Your Phone Remotely
If every action you do fails. The thief won’t return your phone then this is your last resort. Erase all the data in it for GOOD! This will erase all your pictures, videos, contact list, messages and everything. The phone will be like the phone you have just bought it, empty on anything. And it will still remain locked after this.
Tutorial:
Go to Erase feature and then click on the erase.
Done!
This will erase everything you have on your phone.
Google put a lot of effort there to get everything is secured for you and your data. These features are all put together to protect your data but your phone can still be operational after everything. The thief can still do some magic on your phones program and reset everything bypassing every security feature and make the phone working again. But of course without your data. That’s the most important right?Gihosoft Android data recovery Free is a super awesome software specialized in Android file recovery. With this program, you are able to recover deleted photos, music, videos, messages, contacts, call logs, WhatsApp messages, Viber chat history and more from Samsung, Huawei, LG, HTC, Motorola, Google, Oneplus, Sony, Lenovo, ZTE and other Android devices directly. Meanwhile, this Android data recovery software is available for both Windows and Mac platforms.https://www.gihosoft.com/android-data-recovery-free.html